Vim is a powerful text editor that can be operated without your hands ever leaving the keyboard. If you master the basics, you will hardly ever need a mouse or other pointing device again and still be faster.
Vim is much more than a text editor, Vim is a
- syntax-aware code editor with lots of features for programmers
- file comparator
- backdoor to your operating system
and you will find it on almost every UNIX-based system.
There are numerous online resources, tutorials and cheat-sheets available. Here are some examples:

Cheat sheet and tutorial
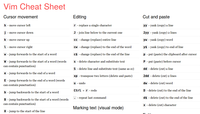
Vim Cheat Sheet
Getting started
The most important things to master in your text editor are- create a new file
- add text
- copy text
- save your work
- undo/redo changes
- exit, with or without saving
- move around
- remove text
- load an existing file for editing
- search
Create a new file
When you start Vim without specifying a file to open, it shows a welcome
text that disappears as soon as you add some text. But... how do you
add text? The first experience that most users have with Vim is a
feeling of being totally lost because
Be patient and read on...
Add text
Vim has several modes:- Command mode: at start-up or by pressing ESC
- Insert mode: from command mode by pressing one of these keys: i I a A o O
- Command-line mode, from command mode by pressing :
- Visual mode: from command mode by pressing v followed by a move command (see below)
So, let's add some text.
Start Vim and press a.
Then write something like "My first vim line" followed by
ESC.
Copy text
To copy the line of text we just created type
y
y
p
To copy those 4 lines, go back to line 1 and type 4 Y p (note the capital Y)
... or UNDO with u and put them BEFORE the cursor ... 4 Y P (note the capital P)
Save your work
Save your work and do it often. There is no technical reason to delay saving, so make a habit of saving your text every time you made some changes or additions, even if that is several times per minute!
:w
To save your file, enter 'Command-line mode'
from command mode by pressing :
followed by w
(this looks like :w)
and then ENTER.
Congratulations, you have created your first text-file with Vim.
Undo/redo changes
If you want to undo something use u. Vim has a multi-level undo so you can revert a huge number of changes.
For re-doing an action, use CTRL r
Exit, with or without saving
:q
You can now continue editing. When you are ready and want to leave Vim, do
as follows:
Enter 'Command-line mode'
from command mode by pressing :
followed by q and then ENTER.
:wq
If you want to combine saving your file and leaving Vim, do as follows:
Enter 'Command-line mode'
from command mode by pressing :
followed by w
followed by q
and then ENTER.
Move around
Moving around while keeping your hands on the keyboard is fast and easy. You can use the arrow keys, but alternatively and much faster are these:k - UP
j - DOWN
h - LEFT
l - RIGHT
w - move one word forwards
b - move one word backwards
0 - to the start of a line
$ - to the end of a line
Of course Vim needs to be in command mode, otherwise you end up with a piece of text looking like "iiijjllj kkjlkkjjkkj wwjjlkj bb"
Now let's make some bigger moves. Type some more text, with line breaks and
empty lines or copy-paste some text from another document.
G - to the end of the file
1G - to the start of the file
5G - to line 5
{ - UP a block (separating lines need to be really empty!)
} - DOWN a block (separating lines need to be really empty!)
'' - back to where you came from
N.B.: blocks are separated by empty lines. They should be really empty, not even containing a SPACE or TAB!
Remove text
Sometimes you want to delete one letter, sometimes an entire word or line
or even an entire section. Vim uses a buffer to store the last thing you
deleted, so you can paste p it somewhere else.
When using the edit keys this
makes it possible to do really powerful tricks like changing the order of
letters, words, lines and blocks with ease.
x - delete one letter
dd - delete one line
3
dd - delete 3 lines
dw - delete next word
3
dw - delete next 3 words
d} - delete next block
d$ - delete to end of line
dG - delete to end of file
Load an existing file for editing
In general, you can open an existing file from the terminal command-line by typing something likevim myfileor if you want to use the graphic version of Vim, use one of
gvim myfile
mvim myfile
Search
/ brings you to the command-line mode where you can type the text you want to find.
n - go to the next occurrence
N - go to the previous occurrence